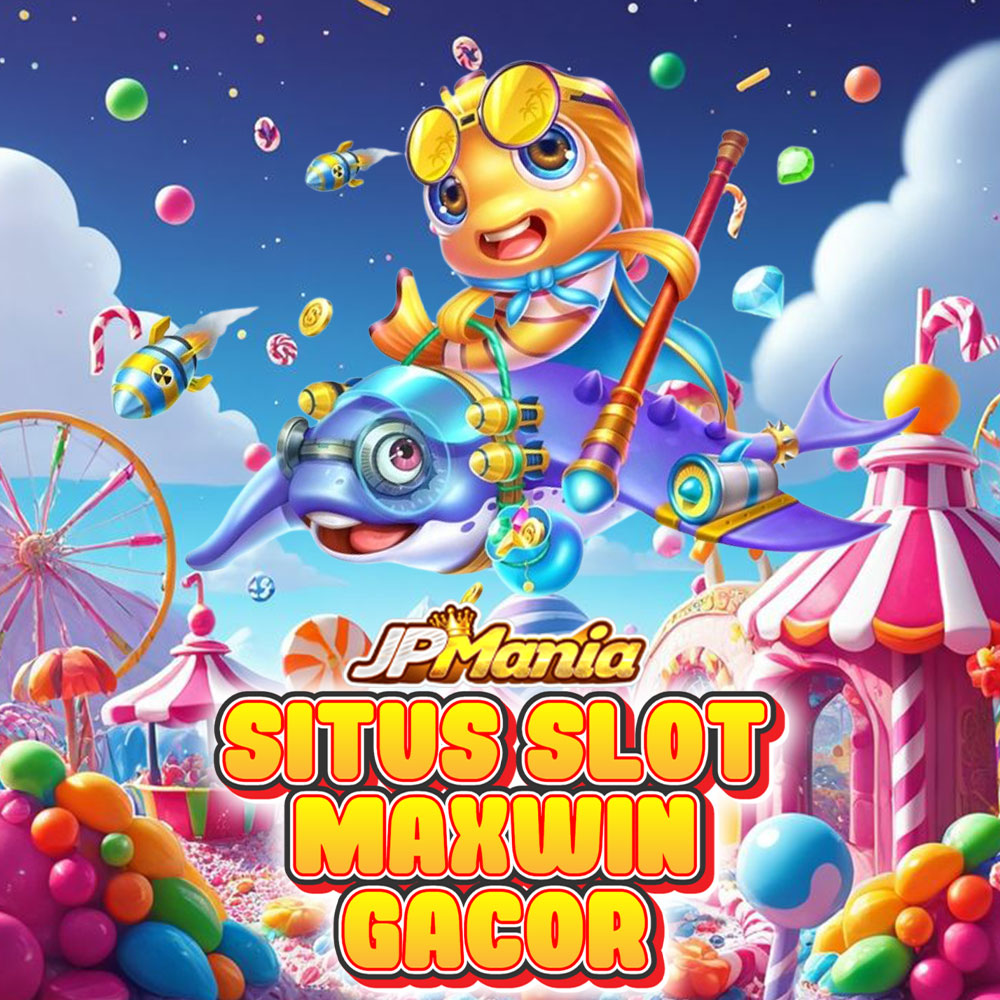JPMANIA 🍀 SLOT MAXWIN GACOR
SITUS MAXWIN, JPMANIA aadalah istilah yang digunakan untuk menggambarkan permainan slot online yang memiliki tingkat kemenangan tinggi (gacor) dan mampu memberikan hasil maksimal berupa Maxwin atau kemenangan tertinggi dalam satu putaran. Slot jenis ini menjadi incaran para pemain karena sering mengeluarkan fitur bonus, scatter, free spin, dan tentunya jackpot besar.
Biasanya, Slot Maxwin Gacor: Memiliki RTP tinggi (di atas 95%) Sering membagikan fitur buy spin atau spin gratis Banyak dimainkan di situs-situs terpercaya dengan reputasi baik Cocok dimainkan baik oleh pemula maupun pemain berpengalaman
Adalah slot maxwin Slot Maxwin Gacor juga sering dikaitkan dengan provider populer seperti Pragmatic Play, PG Soft, Habanero, dan Joker Gaming yang dikenal rajin menyajikan game-game gacor dan menguntungkan.